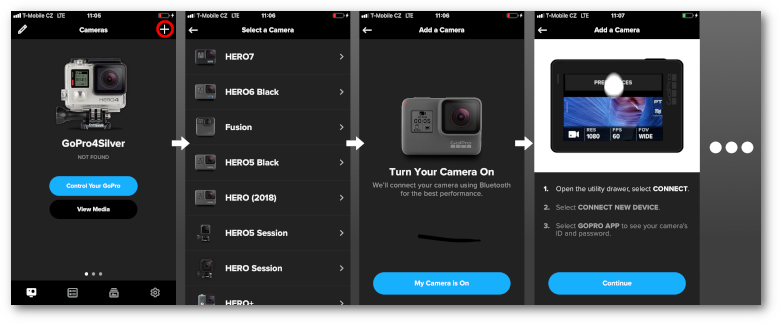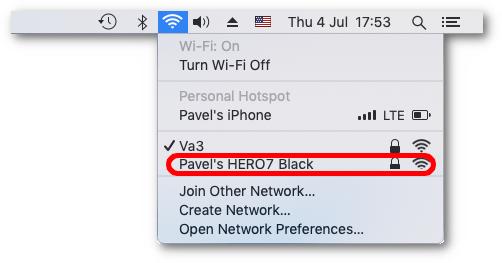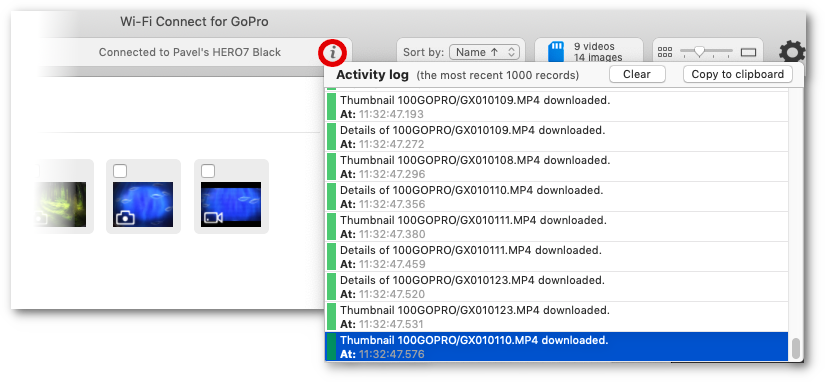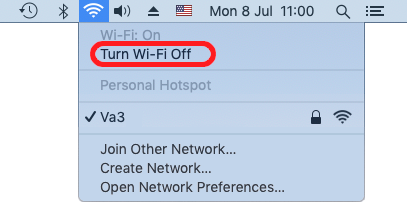Troubleshooting GoPro Connection
Most problems associated with connectivity fall into one of these categories:
- Wi-Fi name of the GoPro camera is not in the list of available Wi-Fis
- Unknown Wi-Fi camera password
- Camera is in the list but it can't be connected - an error occurs
Each of them is addressed separately below.
|  | GoPro Wi-Fi Name Is not in the Connection Manager List |
Camera has a Wi-Fi module that is not directly associated with the other power-on functionality (such as display, recording, photo shooting, etc). That means that even if you powered on the device, it does not mean that Wi-Fi is also on. Some camera models (e.g. HERO Session) have a blue LED light(s) that flashes periodically when the Wi-Fi module is activated. Others (those with display) do not have such blue LED as you can check the Wi-Fi status directly on display (e.g. HERO7 Black).
On the other hand, even if the Wi-Fi is activated (e.g. the blue light is flashing), camera has also the sleep mode timer that saves battery. It is thus recommended not only to have Wi-Fi activated, but if the name is not in the list, tap on a camera button or touch display to wake it up.
Wi-Fi module can be switched on and off in the camera menu. It is typically in section "Settings" or "Setup" either as "Wireless Connections" - ON, "App & RC" with a tick symbol, "Wireless" - ON or just a symbol of Wi-Fi - ON.
Threre is a comprehensive tutorial how to activate Wi-Fi made by GoPro for each model including images and short animations. It makes no sense to duplicate it here. Use the GoPro free mobile app and follow the instructions for pairing your camera with the app.
It looks like this:
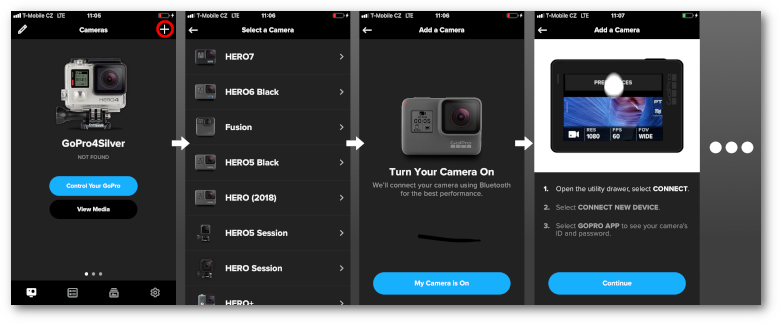
It is the two-phase process - first, camera is found by Bluetooth and then, Wi-Fi is set up. The same way you activate the Wi-Fi module for your phone can be used for this (and any other) app.
It is highly recommended to have your brand new camera paired at least once with your mobile app prior using this app. When you are doing so, check the list of Wi-Fi networks in this app - you shall see the GoPro Wi-Fi name there.
Note that the list of Wi-Fi sites in the Connection Manager is equal to the macOS list of available wireless networks:
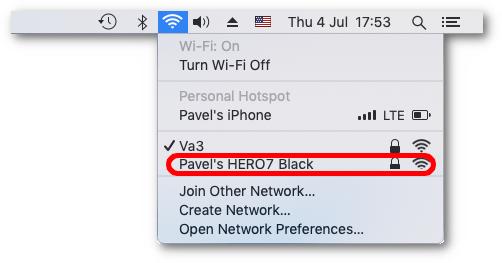
|  | How to Find GoPro Wi-Fi Password |
Every GoPro model has a different way how to obtain/set password for its built-in Wi-Fi. In general, those cameras that have a backside (color) display can directly show you factory-set Wi-Fi password. Those that have only small (B/W) display(s) must be preset by GoPro (mobile) application (for iOS or Android).
For a quick orientation, here is the
GoPro manual page describing setup for each camera model. On that page, search for "password" and keep searching until you find that word in a section corresponding to your type. That will give you a quick hint how to get/set password from/for your camera.
|  | Error Occurs During Connection |
When you get a failure response in password dialog, it is recommended to check the event log for more details.
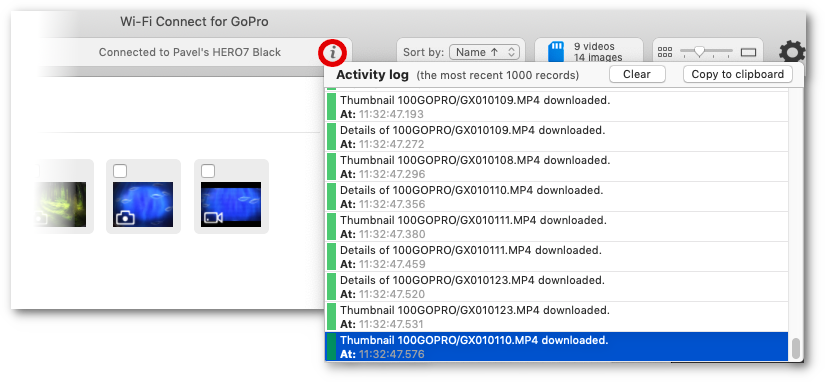
Here is the list of most common problems preventing successful connection to your camera:
|  | Camera has recently gone to sleep mode |
Wi-Fi module keeps advertising GoPro name several minutes after Wi-Fi camera has gone to sleep mode. In the event log, you can see that app connects, then tries to read the contents of SD card and timeouts.
Tap on a camera button to wake it up and check that Wi-Fi is still enabled and if not, re-enable it.
Also note that this application has an option that can put your camera on sleep upon exit (to save your battery). If you activated it (it is disabled by default), and closed the app recently, you must activate the GoPro Wi-Fi again.
|  | Camera got frozen |
Rarely, but it happens. Tap a button to wake up GoPro display. if you have a color display, check if the display displays what camera sees when you move it (i.e. that the image is not frozen during the move). If you have a camera without color display, try to take a photo (checking so that the camera responds). If the camera does not respond: if your camera has a removable battery, remove it and insert back. If not,
here is a GoPro manual explaining how to reset camera.
|  | SD card not in the camera |
Some models do not allow you to connect if the SD-card slot is empty.
|  | You have connected a charging cable to power adapter |
Sometimes, camera does something unexpected, especially when it is nearly drained and you connect the cable during data transfer. Try to unplug cable, wait a few secs, plug again and then reconnect the app.
|  | You have connected USB cable to your computer. |
Most cameras will disable Wi-Fi in that case. Disconnect cable and reconnect the app.
|  | None of the above options |
Switch off your camera (optionally remove the battery), turn off the Wi-Fi (optionally restart Mac)
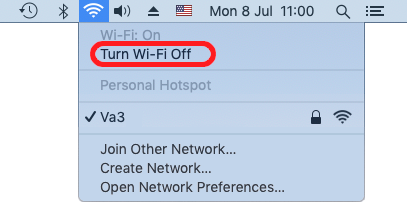
...switch on Wi-Fi, switch on camera, enable Wi-Fi and retry.